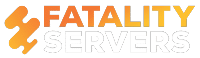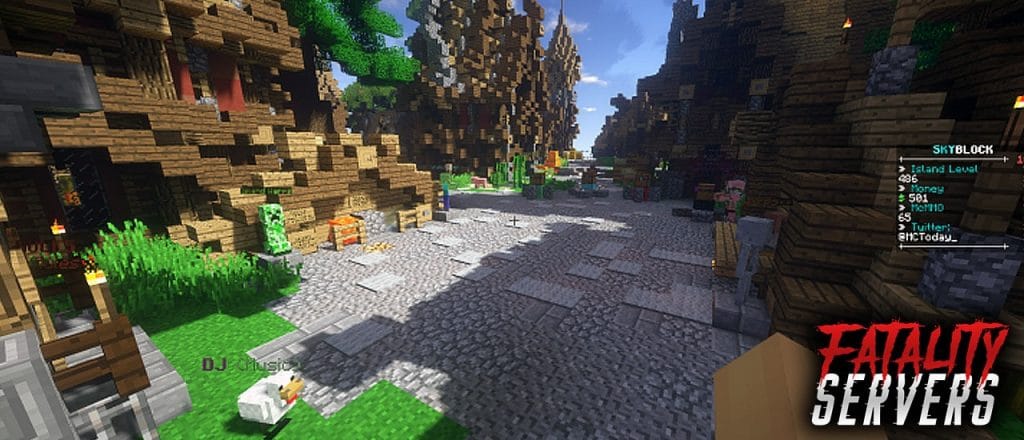Minecraft is a very versatile game. It is sandbox, and the things one can do is only limited to what the players think they can do. But modifying a server map can take a lot of time, energy, and resources if one is doing everything from scratch. And then there is the amount of memory and space one would require to be able to run a high populated server. The whole thing becomes less fun and more stress.
Note: If you have a Minecraft server hosted with us, you can install any mod with one click in the panel.
Modding is a great way to improve gameplay, mechanics, server stability, and even gameplay aesthetics. Everyone knows that players of Minecraft do whatever they want to do, and, don’t take advice. The game is already very customizable, but mods add a different level of engagement to the whole thing.
Ever since 2009 release of Minecraft, there have been multiples of mods that are available for download. Installing mod packs can be very simple if one knows what they are doing. All the modder need do is to move a few files and restart the program.
If a player knows how to install mod packs, it is just a matter of how much the rig can handle to be able to run it smoothly. But for those that don’t, here is a simple tutorial:
Find, download and run the Mod pack
Mod packs usually come with the different installation process. But as far as finding them goes, there are daily updated mod lists available for download. Make sure to check the requirements and any specific requirements to not have more confusion later on.
Some mods also require other programs to install or run properly, which will also be mentioned in the descriptions (if any). When it comes to mods or Mod packs, looking for a specific mod can sometimes be a bit problematic if the updates are discontinued. Mod packs are usually downloaded in a collective zipped archive.
First, select the mod pack on the website. On the site description, there should be a server download option. This is the server version of the mod Pack so click on that. The download should commence automatically. Once downloaded, unzip the contents and run the mod pack. Running the package is essential to see if the mod pack has any missing files.
If it doesn’t work or is corrupted, there should be an error message.
There will be some unnecessary files that are added after running. These can be deleted, besides they don’t make any difference.
Set up jar file
The next step is to set up a Jar File. For this, a jar folder would be needed. Simply create a folder and label it “JAR.” Once done, the Jar file will require three files:
- The base .jar file which is elementary to run the mudpack on the server
- The forge .jar, which is needed to run the forge
- The folder which should be labeled “library.” It contains the components which are necessary for running the forge.
All three comes with the mod pack so select and move the three files into the “jar” folder.
Install the Mod pack
This is an important step and the one where the server is “told” which jar file should be run. To install a Mod Pack, a third-party FTP client will be needed. Run the client, and select the folder where the Mod Pack is situated. It is critical to make sure that the server is not running any previous files for the mod pack to be installed successfully.
Select a new file, and after making sure the slate is clean, go to the folder where the Mod pack files are stored. Simply select and drag all the data into the home directory of the server. It should take some time for the data to get uploaded.
It is important to tell which jar should be selected for the server to run. This is easy. Simply go to the server details page, and there should be a JAR File text box. Type in the name of the forge .jar file, and click on “save.”
Start and review initialization
The next step is to start and run the server for the Mod pack to initialize. Simply go to the console panel and start the server.
The initialization process is automated, and there should be a continuous output display in a prompt screen. There should be two indications of whether the mod pack has been installed or not: the “Startup done!” message or the checkmark on the “Server console” checkbox.
After confirming that the server has successfully started up, connect to the server with the mod pack and the respective client.
Errors and fixes
Following the above steps should see to it that the mod packs are successfully installed and running. There are not many errors, but there may be some rare crashes. This is mostly caused by the launch method. Some players get error messages like “Failed to download…” most likely resources.
This is usually due to the automated security firewall blocks not allowing the required run. Simply turn off the antivirus malware protection until the download is complete.
Other problems can be more severe, like crashing the server or servers not starting up. This could be a problem with the Mod pack or the way it was installed. The best way to deal with this is by following the following steps:
- Determine the cause of the errors. Run the console and check for error messages, or go to the command center, go to files and check the crash reports. The mod files causing the error should be indicated in the crash report.
- Go to the command center, go to the files tab, and find and open /config/forge.cfg. If the error entities are not present here, the chances are that this is not a forge based server.
- Look at the “B:removeErrorringTileEntities=false”message and replace the last part with “true”. This should remove the files causing the error. Save the file and close it.
- Restart the server, but before doing that, change the settings back to “false.”
In most cases, disabling and re-enabling the mod pack solves the problem and you’ll be able to host your Minecraft server without any issues.